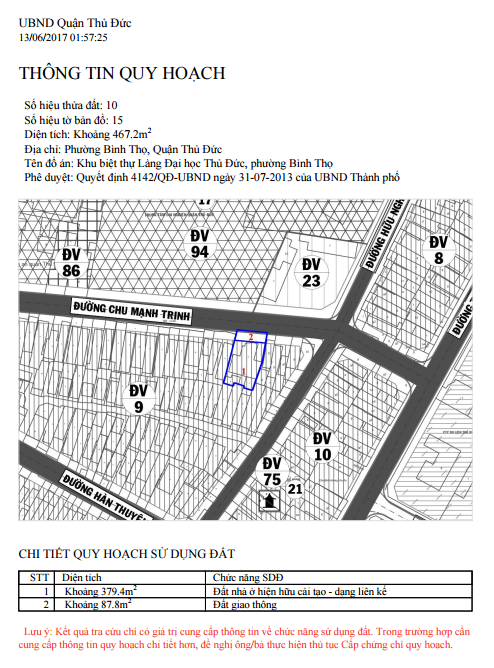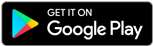HƯỚNG DẪN SỬ DỤNG BẢN ĐỒ QUY HOẠCH TRỰC TUYẾN
Bước 1: Nhập địa chỉ trang web
Để truy sử dụng ứng dụng công khai thông tin quy hoạch trực tuyến, người sử dụng truy cập trực tiếp vào trang web http://ttqh-thuduc.tphcm.gov.vn hoặc nhấn vào banner “Bản đồ Quy hoạch” tại trang web của UBND TP. THỦ ĐỨC (KHU VỰC 3) tại địa chị http://thuduc.hochiminhcity.gov.vn (Như hình 1).
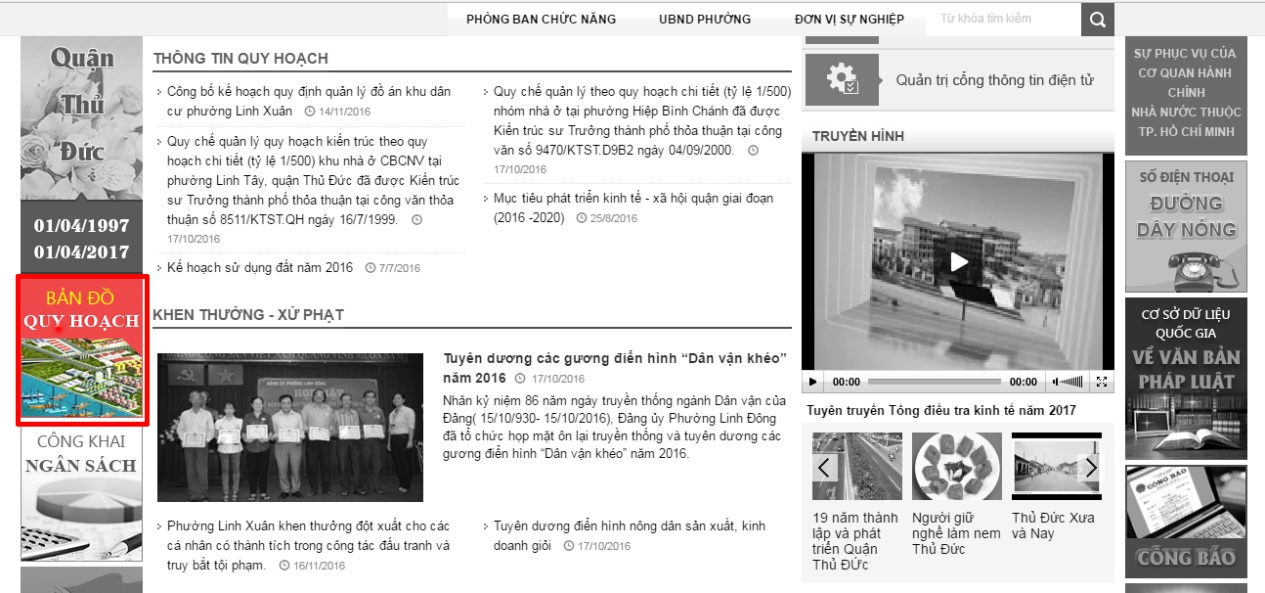
Sau khi nhập địa chỉ, màn hình trang web sẽ có dạng như sau:
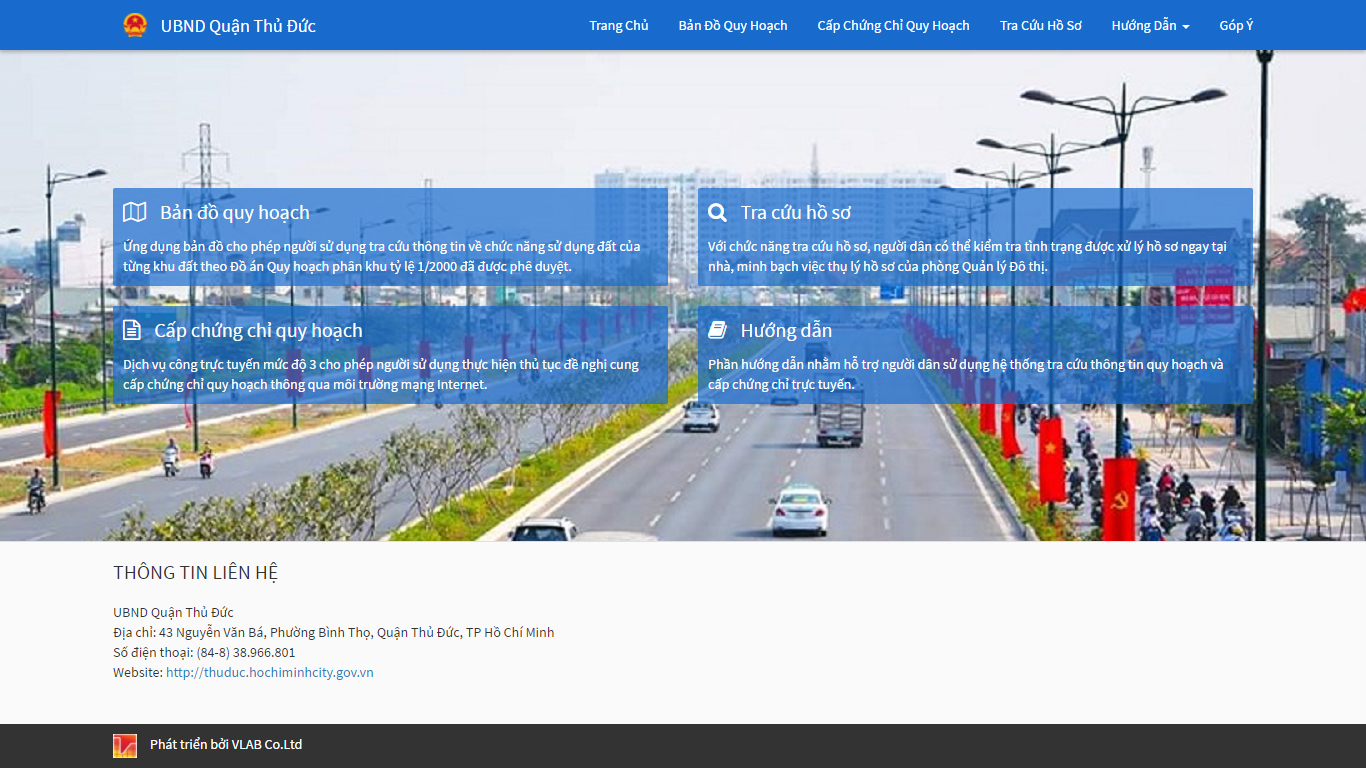
Bước 2: Mở chức năng bản đồ quy hoạch trực tuyến
Sử dụng chức năng xem Bản đồ quy hoạch đô thị trực tuyến bằng cách nhấn chuột vào mục "Bản đồ QH trực tuyến" ở thanh menu phía trên của màn hình như Hình 2. Sau khi thực hiện xong bước này, màn hình sẽ có giao diện như Hình 3.
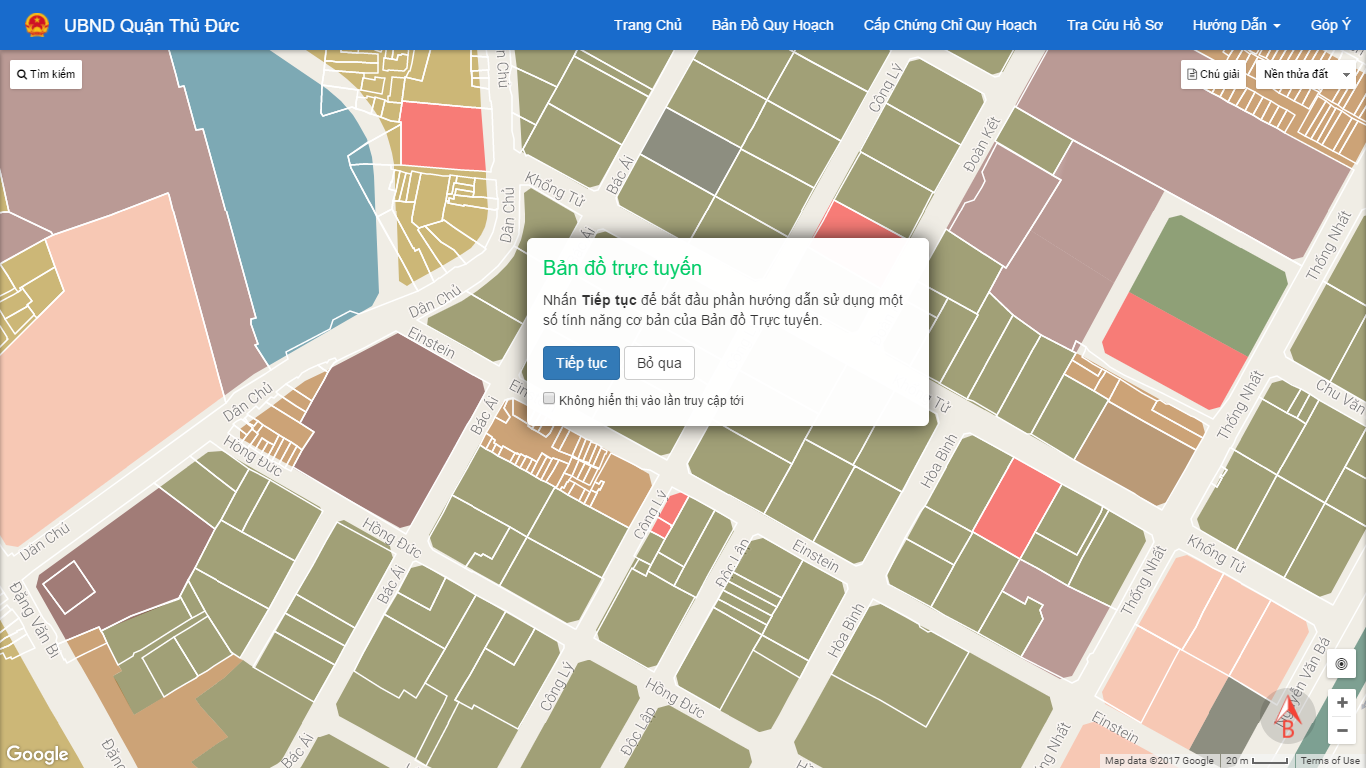
Người dùng lần đầu tiên sử dụng trang web Bản đồ quy hoạch đô thị trực tuyến có thể xem hướng dẫn sử dụng của từng nút chức năng bằng cách nhấn "Tiếp tục" ở bảng hướng dẫn ngay chính giữa màn hình. Nếu người dùng đã quen với trang web này thì có thể nhấn nút "Bỏ qua". Trong trang Bản đồ trực tuyến này, người dùng có thể chọn chế độ bản đồ nền bằng cách chọn vào một trong 3 menu lựa chọn phía trên, tay phải của màn hình. Các chế độ hiển thị bao gồm: Nền thửa đất, Nền bản đồ và Nền không ảnh (sử dụng hình ảnh vệ tinh từ google).
Để tìm kiếm thửa đất cần xem thông tin quy hoạch, người dùng nhấn nút "Tìm kiếm" ở góc trái trên của màn hình ứng dụng.
Bước 3: Xác định thửa đất cần tìm kiếm thông tin quy hoạch
Bước 3.a: Tìm theo "Số thửa - số tờ"
Tìm thửa đất dựa trên thông tin "Số thửa - Số tờ" hoặc "Tọa độ" của khu đất.
Để định vị thửa đất sử dụng thông tin số thửa - số tờ của khu đất, người sử dụng nhấn nút vào menu “Số thửa, số tờ” sau đó nhập các thông tin như: quận, phường, số thửa, số tờ như trên Hình 4. Số thửa, số tờ của khu đất được thể hiện cụ thể trên sổ đỏ của khu đất (như Hình 5). Sau đó, người dùng nhấn vào nút "Tìm kiếm" để xác định vị trí thửa đất với các thông tin chung như trên Hình 8.
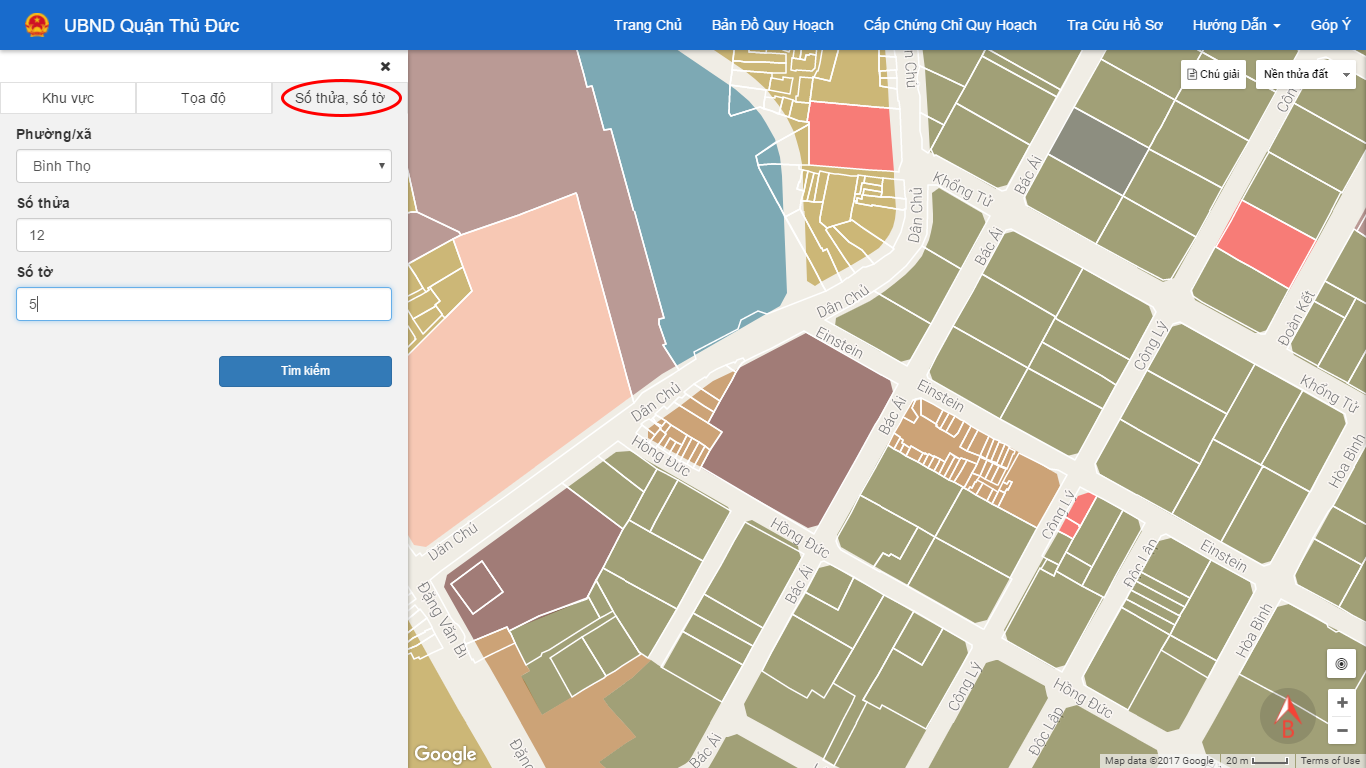
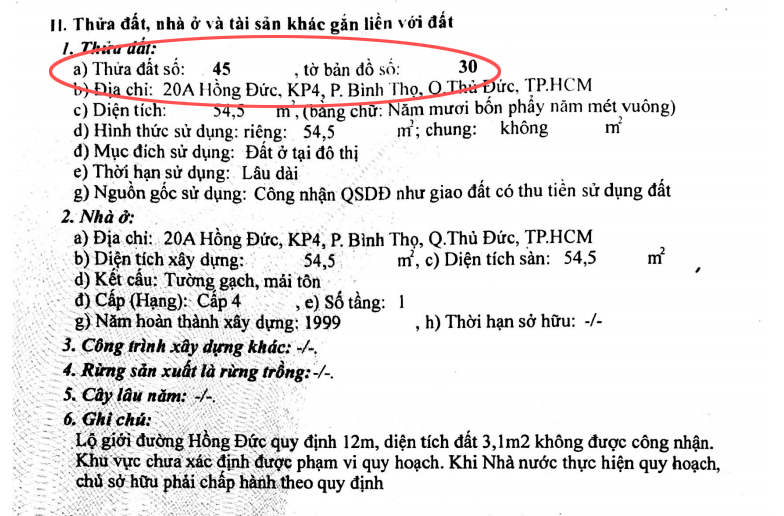
Bước 3.b: Tìm theo "Tọa độ"
Để định vị thửa đất sử dụng thông tin tọa độ của khu đất, người sử dụng nhấn nút vào menu "Tọa độ" sau đó nhập tọa độ các đỉnh của khu đất như trên Hình 6. Tọa độ của khu đất được thể hiện cụ thể trên sổ đỏ hoặc Bản đồ vị trí khu đất (nhu Hình 7). Ngoài ra, người sử dụng có thể nhập tọa độ các định trên file text, định dạng *.txt và tải lên trang bản đồ trực tuyến để tự động xác định vị trí khu đất thông qua chức năng Upload file (như Hình 8). Sau đó, người dùng nhấn vào nút "Tìm kiếm" để xác định vị trí thửa đất với các thông tin chung như trên Hình 9
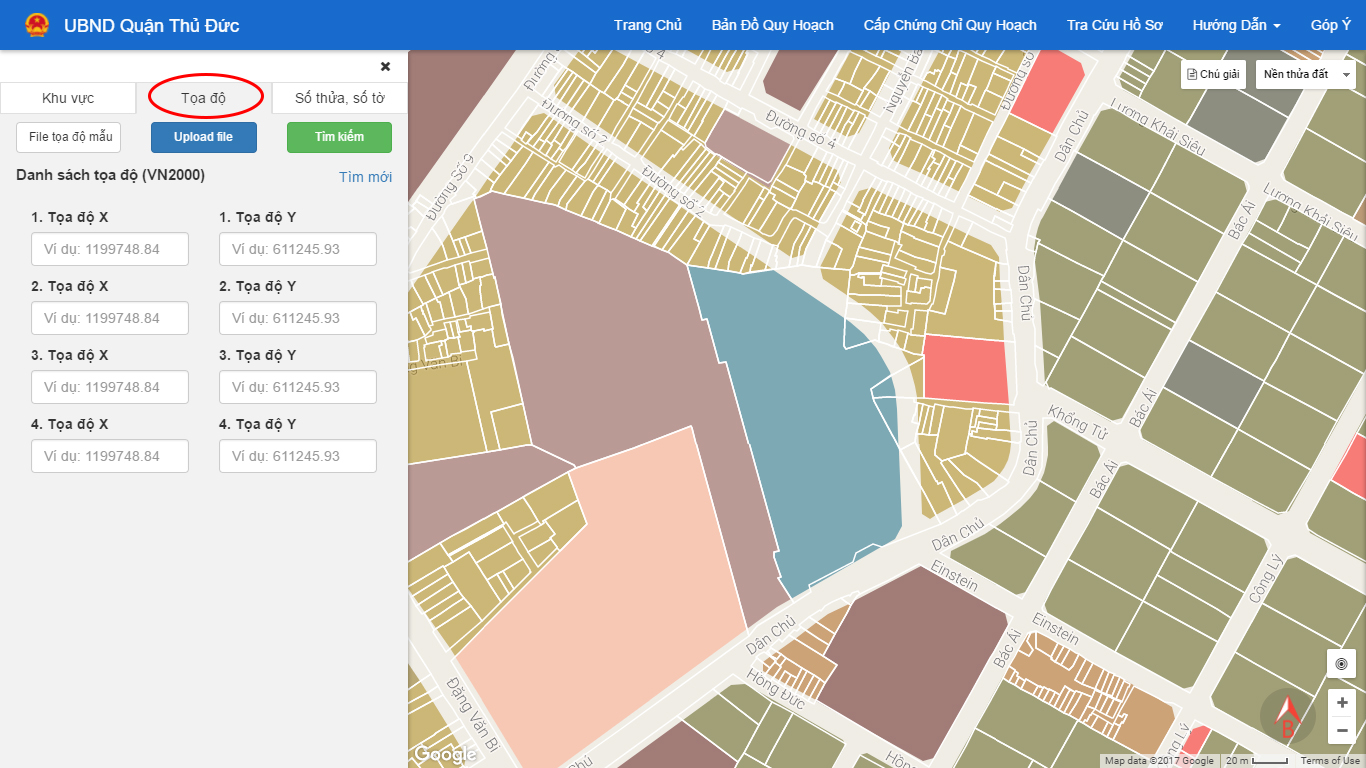
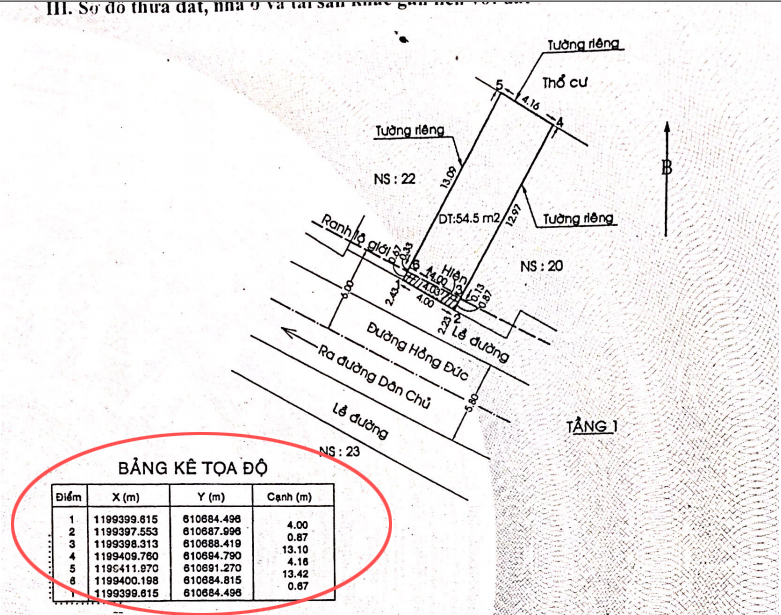
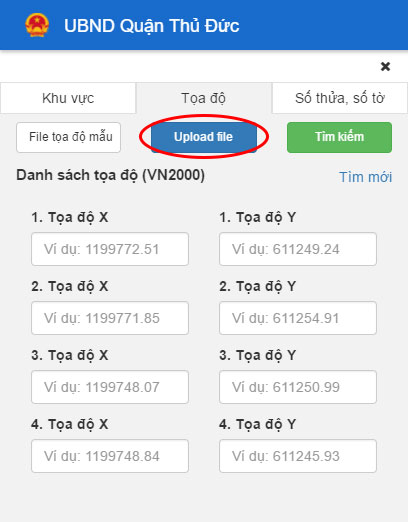
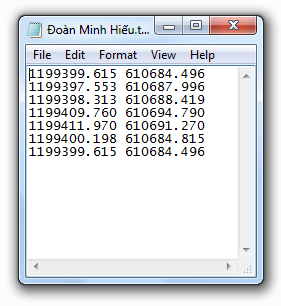
Bước 3.c: Tìm theo định vị GPS
Để định vị thửa đất theo GPS, người sử dụng nhất vào biểu tượng ở góc dưới bên phải màn hình (như hình 9). Ứng dụng sẽ tự động xác định vị trí của người dùng. Sau đó, người dùng có thể nhấn trực tiếp vào khu đất mình quan tâm để xem thông tin quy hoạch.

Sau khi xác định được khu đất, mọi thông tin sẽ được hiển thị như Hình 10.
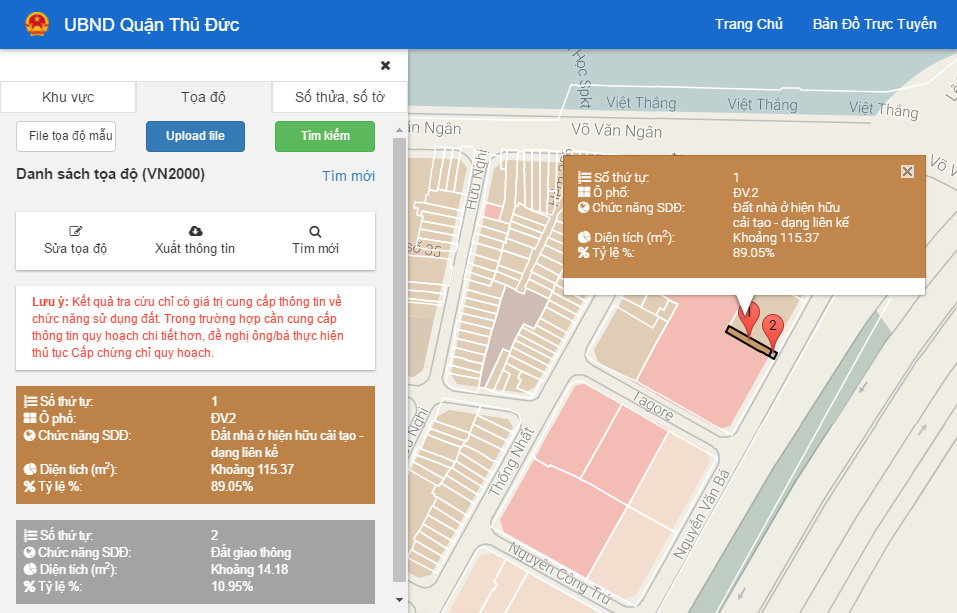
Bước 4: Xuất thông tin quy hoạch
Để xuất thông tin quy hoạch ra file PDF để tham khảo, người dùng nhấn vào nút "Xuất thông tin" phần hiển thị thông tin khu đất bên tay trái màn hình như Hình 11.
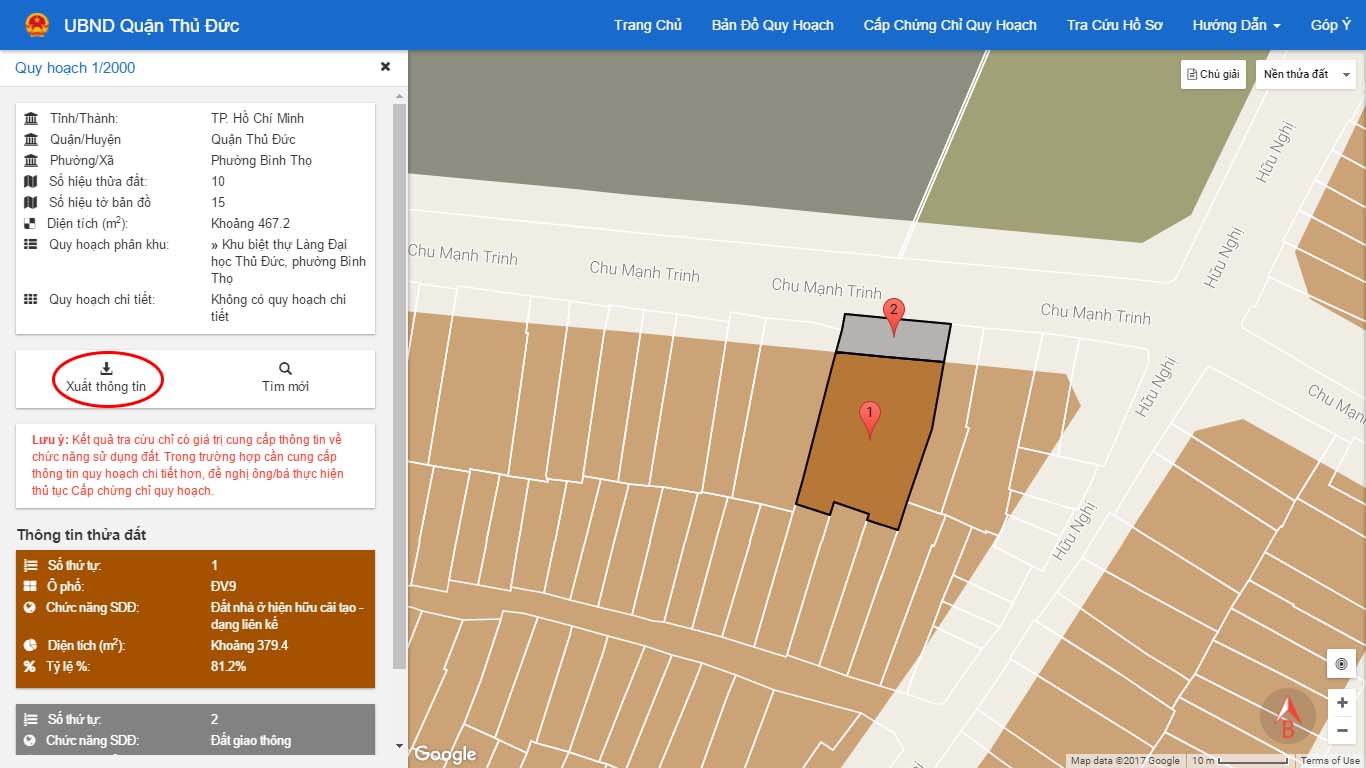
Sau đó, trang web sẽ mở ra cửa sổ mới với thông tin quy hoạch tham khảo có màn hình giống với màn hình sau: